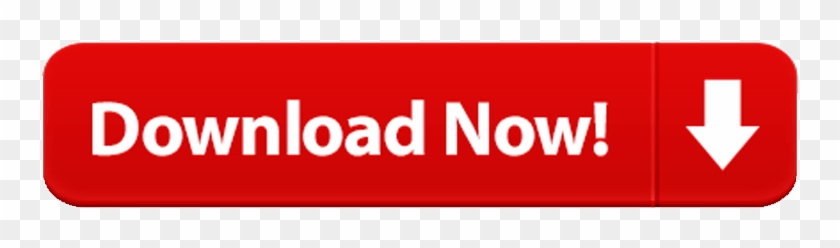- Free Autocad Design Center Blocks
- Autocad Block Library Download
- Autocad Interior Design Blocks Free Download
- Free Autocad Blocks Downloads
- Free 3d Cad Models Download
- Free Autocad Design Center Blocks Download
- Autocad Free Block Library
Design Center - Blocks Library. Select 2D or 3D blocks to download. At April 01, 2018. Autodesk Authorized Instructor for AutoCAD and Revit Architecture since. DwgDownload.com is a website that contains free dwg, cad blocks and autocad dwg detail drawings. In our database, you can download thousands of free dwg drawings without any conditions. All of your files are in AutoCAD dwg format.Autocad drawing engineers, students, amateur autocad lovers dwgdownload.com website is for you. CAD blocks are named groups of objects that act as a single 2D or 3D object. You can use them to create repeated content, such as drawing symbols, common components, and standard details. Blocks help you save time, maintain consistency, and reduce file size, since you can reuse and share content. All CAD blocks are available for download, they can be used exclusively as a sample to develop your own design and technological documentation. The AutoCAD program is developed by the absolute leader of advanced 2D and 3D technologies by Autodesk. Our DWG Free drawings can be downloaded without registration. Download Free CAD Blocks on our site. Interiors, library of DWG models, cad files, free download. Premium and free AutoCAD blocks.
AutoCAD 2013 Training
AutoCAD 2013 Design Center
Aims and Objectives Quickbooks desktop point of sale 18.0.
The aim of this tutorial is to familiarize you with the use of AutoCAD Design Center in managing drawings and objects in a drawing. After studying this tutorial, you should be able to:
- describe the key functions of AutoCAD Design Center, and
- manipulate drawings and objects in a drawing by using the AutoCAD Design Center.
AutoCAD Design Center
The AutoCAD Design Center is a graphic interface where you can manipulate and re-use drawings and drawing objects (blocks, layers, external references, and customized contents) from drawing files, network drives, and Internet locations. This way, you can speed up drawing constructing.
To open the AutoCAD Design Center, use the ADCENTER command by selecting the AutoCAD DesignCenter item of the Tools pull-down menu. To close the ADCENTER, you can select the [x] button at the upper right corner of the Design Center or use the ADCCLOSE command.
The shortcut toggle key for opening and closing the Design Center is [Ctrl+2]. [Ctrl+2] means holding down the [Ctrl] key in conjunction with the [2] key.
The AutoCAD Design Center can be docked to one side of the screen (Figure 1) or be placed in a floating position (Figure 2). To toggle docking and floating, you can double select the grab bar of the dialog box.
The command 'adcnavigate' used to specify preferred folder location.
Command: ADCNAVIGATE
Enter pathname <current>: D:Program FilesAutodeskACADM 2012SampleDesignCenter or download here
Restart AutoCAD 2013.
Command: ADCENTER (shortcut key CTRL+2 )
Figure 1 Design center
Figure 2 Docked AutoCAD Design Center
Figure 3 Floating AutoCAD Design Center
The AutoCAD Design Center has two panes: Palette (right side) and Tree View (left side). At the top of the design center, there are eleven buttons. They are:
[Folder] It displays the hierarchy of all the files and folders on your computer and network drives in the Tree View pane. Depending on the kind of objects selected in the Tree View pane, the Palette pane displays folders, files, or objects of a file. Figure 4 shows the drives in the Palette pane when My Computer is selected in the Tree View. Figure 4 shows the drawing icons in the Palette pane when a directory containing the drawing files are selected.
Figure 4 Selecting My Computer
[Open Drawings] It displays the drawings opened in the current drawing session. Figure 5 shows the drawing objects in the Palette pane when an opened drawing is selected in the Tree View pane.
Figure 5 Opened drawings
[History] It displays the locations that you have connected by using [Favorites] button. See Figure 6.
Figure 6 History showing locations connected
[Load] It displays the Load DesignCenter Palette dialog box. See Figure 8. You can also load files in your computer. See Figure 9.
Figure 7 Load Files
Figure 8 Load DesignCenter Palette dialog box
[Back] It enables you to return to the most recent location in history list. Figure 9 highlightes the Back button.
Figure 9 back to most recent level
[Forward] It enables you to return to the next location in the history list. Figure 10 highlightes the Forward button.
Figure 10 Forward to most recent level
[Up] It enables you to display the content of upper level. Figure 11 highlightes the Up button.
Figure 11 Up button
[Search] It enables you to display the content of upper level. Figure 12 highlightes the Search button.
Figure 12 Up button
Figure 13 Search dialog box
[Favorites] It contain shortcuts to content on local or network drives as well as in Internet locations. Figure 14 shows the Favorites folder.
Figure 14 favorites
[Tree View Toggle] It displays or hides the Tree View pane. Figure 15 shows the Tree View hidden.
Figure 15 Tree View hidden
[Preview] It displays a preview of the selected file at the bottom of the Palette pane. See Figure 16. I wanna rock youtube.
Figure 16 Preview
[Description] It displays text description of the selected object in the Paleltte pane. Description of a drawing can be recorded by using the DWGPROPS command. See Figure 17.
Figure 17 Description
[Views] It provides four ways to display the content in the Palette: large icons, small icons, names, and names with details.

Figure 18 View
Shortcuts
You can access shortcut menus by selecting the right button of your mouse. Figure 19 through Figure 21 show the shortcut menus.
Figure 19 Shortcut
Figure 20 Shortcut
Figure 21 Shortcut
Key Points
AutoCAD Design Center can be opened by using the ADCENTER command and closed by using the ADCCLOSE command. The shortcut key to open and close the Design Center is [Ctrl+2].
The Deign Center has two panes, Tree View and Palette. In the Tree View pane, you can display the hierarchy of all the files and folders on your computer and network drives, the opened files, or the history of connected locations.
In the Palette pane, you can display the folders, files, drawings, and objects in the drawing. In addition, you can display a preview and a description of the selected file.
View tab > Palettes panel > DesignCenter
With DesignCenter, you can:
- Browse for drawing content such as drawings or symbol libraries on your computer, on a networked drive, and on a web page.
- View definition tables for blocks and layers in any drawing file and then insert, attach, or copy and paste the definitions into the current drawing
- Update (redefine) a block definition
- Create shortcuts to drawings, folders, and Internet locations that you access frequently
- Add content such as xrefs, blocks, and hatches to a drawing
- Open drawing files in a new window
- Drag drawings, blocks, and hatches to a tool palette for convenient access
- Copy and paste content, such as layer definitions, layouts, and text stylesbetween open drawings
Insert Block into Drawing
Set the current layer to Sanitary
Duble-click on Bath Tub icon
Insert point: Specify On-screen
Uncheck Uniform Scale
Scale - Y: 0.8
Rotation - Angle: -90
Click OK
Pick any point to place the bathtub
Home tab > Modify panel > Move
Select the bathtub
Press [Enter]
Pick a base point
Place it in the left side of the restroom
Free Autocad Design Center Blocks
Double-click on Sink - Oval icon
Autocad Block Library Download
Change the angle to 90
Click OK
Pick a point in restroom to place the sink
Double-click on Faucet - Bathroom Top icon
Change angle to -90
Click OK
Pick point to place beside the sink
Autocad Interior Design Blocks Free Download
Double-click on Toilet - Top iconCheck Uniform Scale
Change scale to 0.85
Change angle to 180
Click OK
Pick point between bathtub and sink
Free Autocad Blocks Downloads
Search Blocks from Internet
Click
Free 3d Cad Models Download
AUTODESK SEEKLaunch bimobject website
Select 2D